- Katılım
- 26 Şub 2016
- Mesajlar
- 382
- Reaksiyon puanı
- 413
- Puanları
- 115
- Konum
- BAYBURT
- Web sitesi
- www.aksarim.com
DENİZ BİLE OLSAN, YAĞMURDA ISLANIRSIN.

Bu çalışma Corel Paintshop Pro X& ile yapılmıştır.
Derste kullanılan Mask ve Tubeler İnternetten Alıntıdır.
Malzeme dosyası İndir
Not : Selections dosyası içindeki Kan_selection selectionu My Psp Files - selection dosyasına ekleyin.
Yazı Fontunu Kullanmak İsteyen Arkadaşlar için Yazı Fontunu Malzeme Dosyasına Ekledim
Bilgisayarınıza Yükleyebilirsiniz.
Kullanılan Pluginler
1. Filters Unlımıted 2.0 - Crescent Moom - Quilt
2. Filters Unlimidet 2.0 - VM Natural - Ripper
3. Filters Unlimited 2.0 - &<Bkg Designer sf10 I> - ALFs Border Mirror Bevel
4. Filters Unlimited 2.0 - &<Sandflower Specials°v° > - Sparkle001
Filters Unlimited 2.0 dosyasını malzeme dosyasından indirip kuracaksınız
( Kurduktan sonra programı acıp kapatmanız Gerekmektedir. )
BAŞLIYORUZ...
1. File New 800 x 500 Transparent diyoruz
Foreground ( üst Renk ) Koyu : #784f4b
Background ( Alt Renk ) Açık : #ffffff
2. Foreground ( üst renk ) tıklayıp Gradient ayarlarımızı aşağıdaki gibi giriyoruz.
Angle :45
Repeats : 25
Style = Radial
Center Point= Horizontal : 21 - Vertical : 4
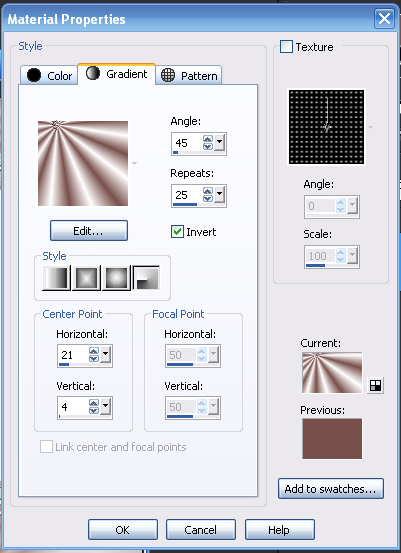
3. Flood Fill Tool - Grandient
4. Layers - Duplicate
5. İmage - Mirror
6. copy of raster 1 - Layer Properties - Opacity %50
7. Layers - Merge - Merge Down
Şuanda Görünümümüz Bu Şekilde Olmalı
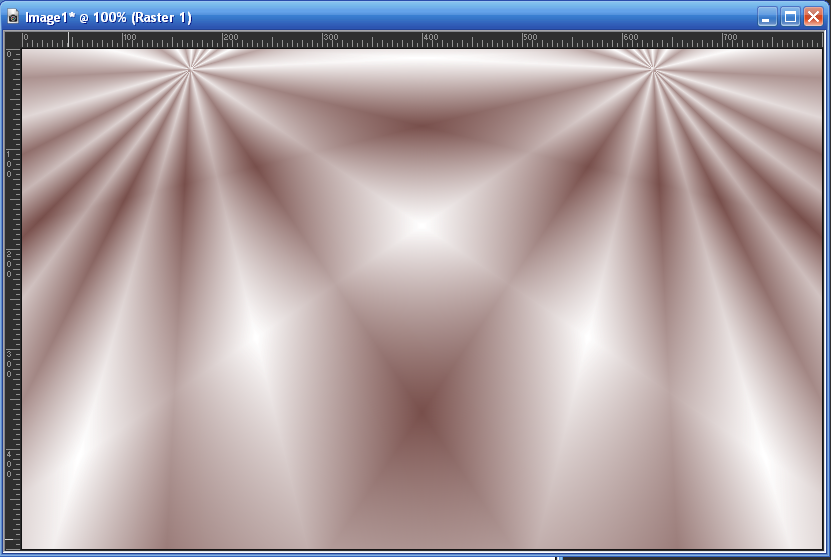
8. Layer - Duplicate
9. İmage - Flip ( Retourner )
10.Copy of raster 1 opacity ayarını %50 ayarlıyoruz.
11.Layers - Merge - Merge Down
12.Layers - New Raster Layer
13. Flood fill Tool aracımızı Aktif edip Çalışmamızın üzerine Sağ tık yapıyoruz
Background ( Alt rengimiz ) beyaz ile dolduruyoruz
14. File - Open gh_grungeframe12mask_bunnysatticdotcom maskımızı
açıyoruz.
Çalışmamıza geri dönüyoruz.
15. Layers - New Mask Layer - From İmage
( invert mask data işaretli olmalı )
16. Layers - Merge - Merge Group
17. Effects - edge effects - Enhance More
Şuana kadar görüntümüz bu şekil
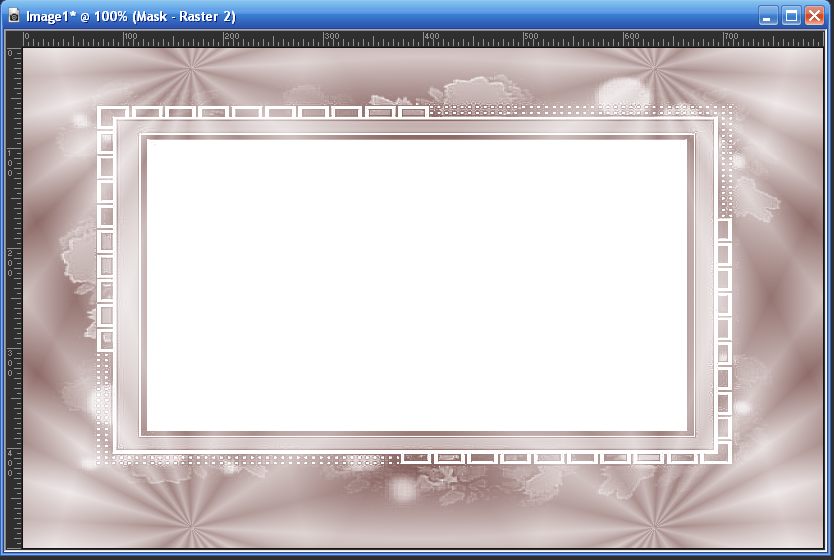
18. İmage - Add Borders 1 pixel koyu rengimizle
Symmetric işaretli
19. İmage - Add Borders 10 pixel beyaz Renk
Symmetric işaretli
20. İmage - Add Borders 1 pixel koyu rengimizle
Symmetric işaretli
21. Layer s- Promote Background Layer
22. Araçlarımızdan Magic wand'ı aktif ediyoruz ayarlarımızı aşağıdaki gibi Ayarlıyoruz.
Beyaz Çerçevemizin içine tıklayıp secili hale getiriyoruz.

23. Effects - Filters Unlimited 2.0 - Crescent Moom - Quilt
( Horizontal spacing ayarını 127 yapıyoruz. )
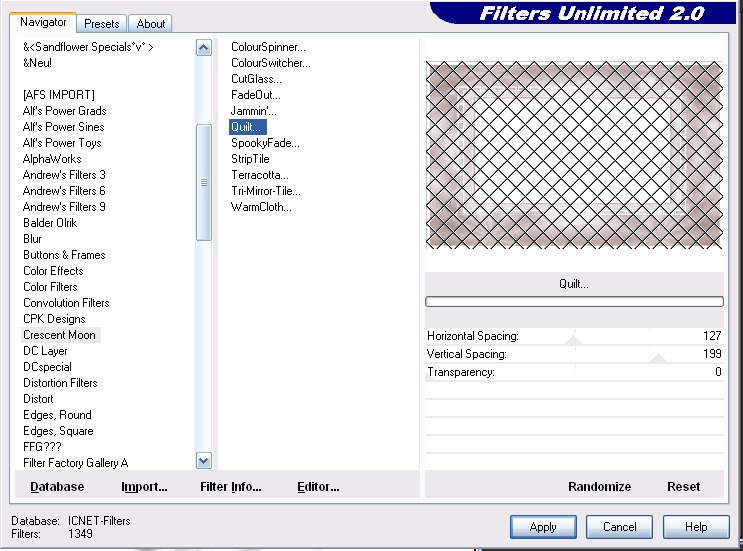
24. Selections - Select None ( Ctrl + D )
25. File - Open - Kan_Süs.png acıyoruz
26. Edit - Copy
27. Edit - Paste As New Layer ( Yerini Değiştirmiyoruz )
28. Adjust - Sharpness - Sharpen More
29. Effects - 3D Effects - Drop Shadow
(Ayarlarımız : 3 / 3 / 50 / 5 )
30. Layers - Merge - Down
31. Layers - New Laster Layer
32. Selections - Lood/Save Selection - Lood Selection From Disk - Kan_Selection u seciyoruz
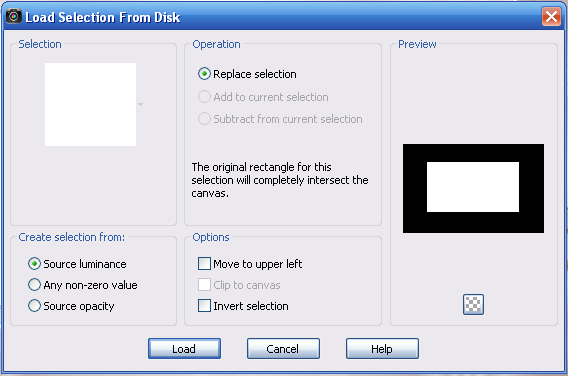
33. Flood Fill Tool aracımızı secip Foreground üst Rengimizle doldurup - opacity %50 ayarlıyoruz.
34. Layers - Filters Unlimidet 2.0 - VM Natural - Ripper
(Size Ayarını : 30 yapıyoruz )
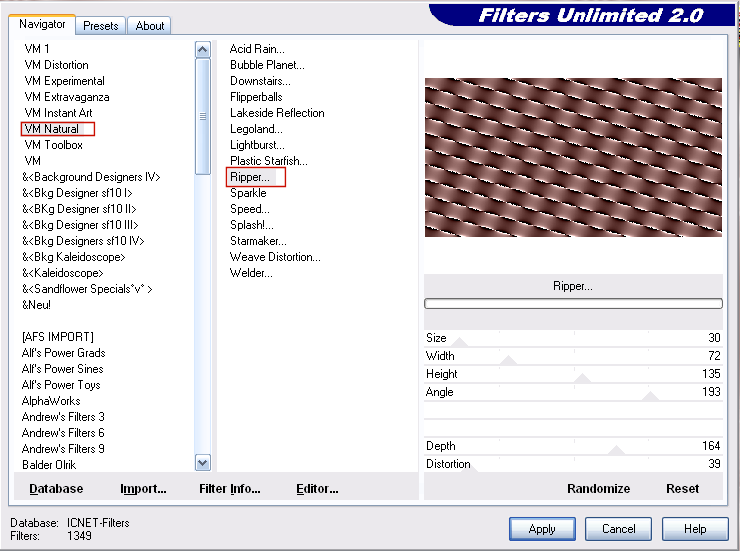
35. Effects - Edge Effects - High Pass.. (radius : 25 )
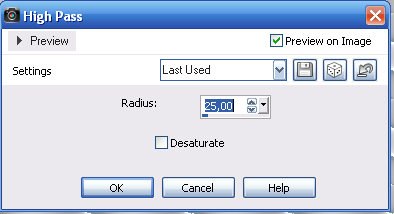
36. Adjust - Sharpness - Sharpen More
37. Layers - New Raster Layer
38. File Open - 59314766e4d76 Manzara Tubemizi acıyoruz
39. Edit - Copy
40. Edit - Paste İnto Selection
41. Layer Propertis - Opacity %70
42. Effects - Filters Unlimited 2.0 - &<Bkg Designer sf10 I> - ALFs Border Mirror Bevel
Ayarları Resimdeki gibi giriyoruz
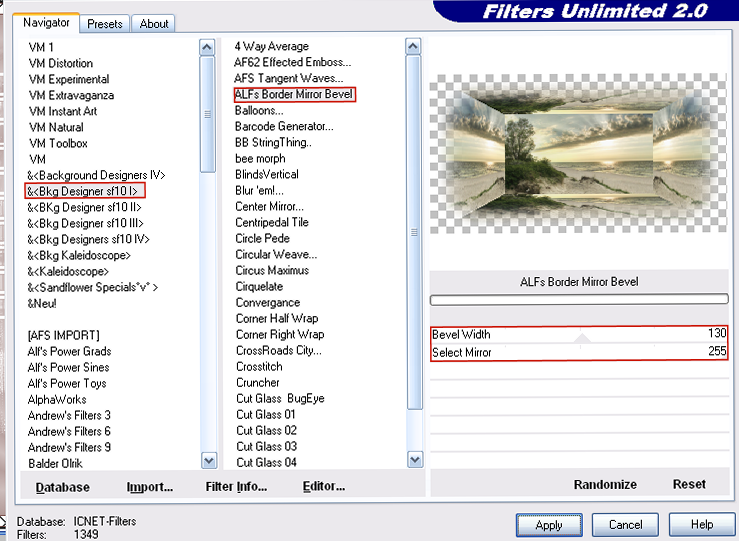
43. Selections - Select None ( Ctrl + D )
44. File - Open - pvad1oa1 Bayan tubemizi acıyoruz.
45. Edit - Copy
46. Edit - Paste As New Layer
47. İmage - Resize - Pixel Dimensions %85 ( Resize all Layers : Secili Değil )
48. İmage - Add Borders 30 pixel Beyaz rengimizle
Symmetric işaretli
49. İmage - Add Borders 1 pixel koyu rengimizle
Symmetric işaretli
50. File - Open - Kan_çiz.png açıyoruz.
51. Edit - Copy
52. Edit - Paste As New Layer
53. Effects - İmage Effects - Offset ( 0 / -230 )
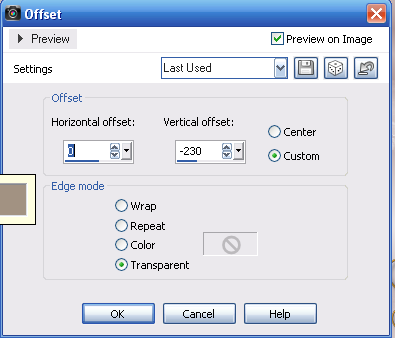
54. Effects - 3D Effects - Drop Shadow
(Ayarlarımız : 1 / 1 / 75 / 5 )
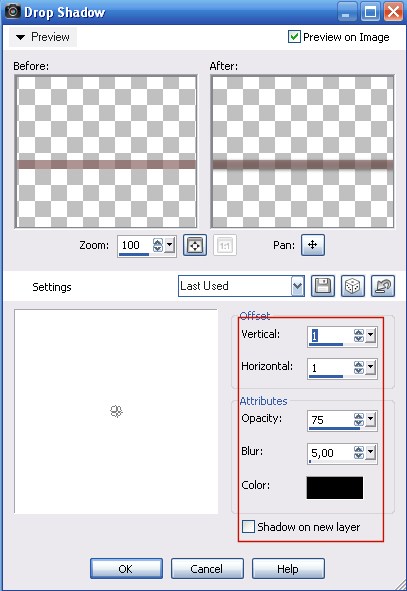
55. Layers - New Raster Layer
56. Yazımızı yazıyoruz
57. Layers - New Raster Layer
58. İmzamızı ekliyoruz.
59. Layers - Merge - Merge Visible
60. Layers - Duplicate (2x defa yapıyoruz ) Toplamda 3 layerimiz olacak
61. En üstteki layerimizin gözü Aktif Diğerleri kapalı.
Layer Görüntümüz bu Şekilde Olacak sizde de
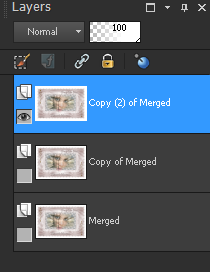
62. Effects - Filters Unlimited 2.0 - &<Sandflower Specials°v° > - Sparkle001 - Apply
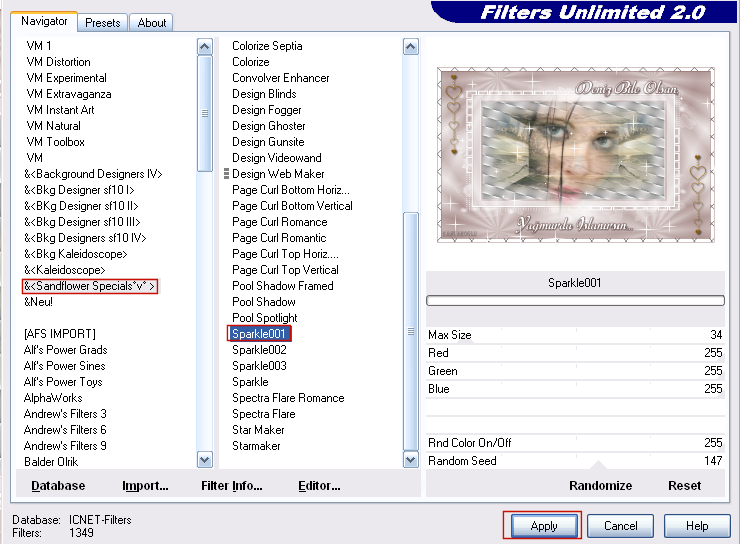
63. Üstteki layerimizin Gözünü kapatıp ortaki layerimizin gözünü Aktif Ediyoruz.
64. Effects - Filters Unlimited 2.0 - &<Sandflower Specials°v° > - Sparkle001
Sağ Altan Sadece Random Seed ayarını 157 yapıyoruz
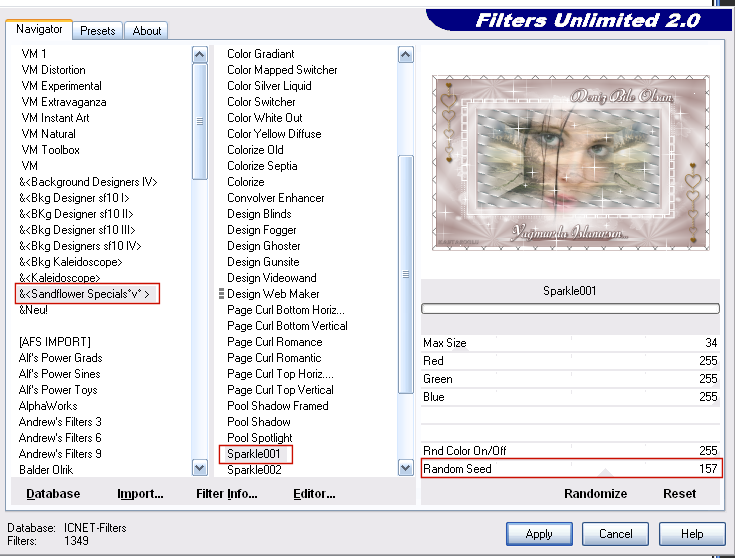
65. Ortaki layerimizin Gözünü kapatıp Enalltaki Layerımızın Gözünü Aktif Hale Getiriyoruz.
66. Effects - Filters Unlimited 2.0 - &<Sandflower Specials°v° > - Sparkle001
Sağ Alta Sadece Random Seed ayarını 167 yapıyoruz
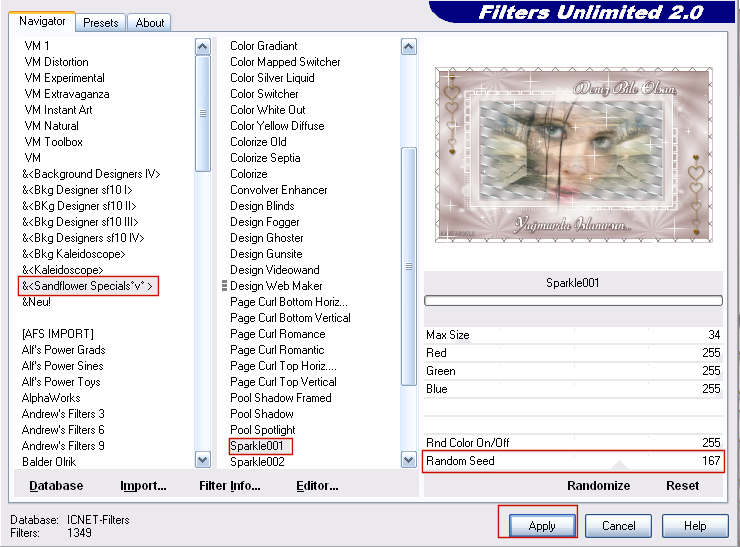
67. Bütün layerlerimizin Gözlerini Aktif Hale Getiriyoruz
68. File - Save AS - Psd Olarak Kayıt Ediyoruz.
Bu Aşamada Çalışmamızın Görüntüsü Bu şekilde.

69. Jasc Animation Shop Proğramımızı Açıyoruz.
70. File - Open Kayıt ettiğimiz Çalışmamızı Açıyoruz. 3 Frame Olarak Açıldı Çalışmamız.
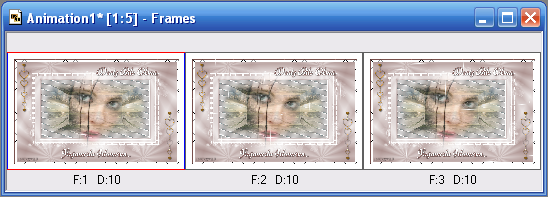
71. Edit- Select All
72. Animations - Frame Properties - Display Time ayarını 30 yapıyoruz.
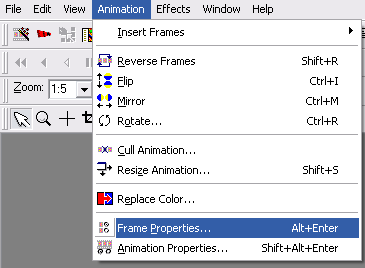
73. File - Save As - (*.gif) olarak kayıt ediyoruz.
SONUÇ

Başka Renk ve Tubelerle Yapılmış Bir Örnek

KANTAROGLU

Bu çalışma Corel Paintshop Pro X& ile yapılmıştır.
Derste kullanılan Mask ve Tubeler İnternetten Alıntıdır.
Malzeme dosyası İndir
Not : Selections dosyası içindeki Kan_selection selectionu My Psp Files - selection dosyasına ekleyin.
Yazı Fontunu Kullanmak İsteyen Arkadaşlar için Yazı Fontunu Malzeme Dosyasına Ekledim
Bilgisayarınıza Yükleyebilirsiniz.
Kullanılan Pluginler
1. Filters Unlımıted 2.0 - Crescent Moom - Quilt
2. Filters Unlimidet 2.0 - VM Natural - Ripper
3. Filters Unlimited 2.0 - &<Bkg Designer sf10 I> - ALFs Border Mirror Bevel
4. Filters Unlimited 2.0 - &<Sandflower Specials°v° > - Sparkle001
Filters Unlimited 2.0 dosyasını malzeme dosyasından indirip kuracaksınız
( Kurduktan sonra programı acıp kapatmanız Gerekmektedir. )
BAŞLIYORUZ...
1. File New 800 x 500 Transparent diyoruz
Foreground ( üst Renk ) Koyu : #784f4b
Background ( Alt Renk ) Açık : #ffffff
2. Foreground ( üst renk ) tıklayıp Gradient ayarlarımızı aşağıdaki gibi giriyoruz.
Angle :45
Repeats : 25
Style = Radial
Center Point= Horizontal : 21 - Vertical : 4
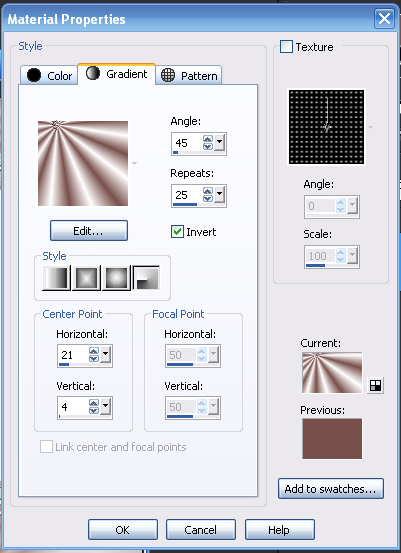
3. Flood Fill Tool - Grandient
4. Layers - Duplicate
5. İmage - Mirror
6. copy of raster 1 - Layer Properties - Opacity %50
7. Layers - Merge - Merge Down
Şuanda Görünümümüz Bu Şekilde Olmalı
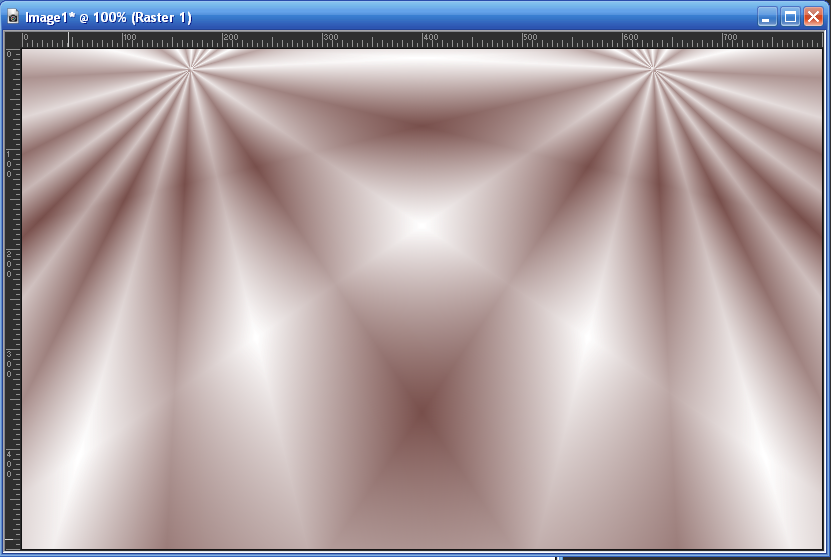
8. Layer - Duplicate
9. İmage - Flip ( Retourner )
10.Copy of raster 1 opacity ayarını %50 ayarlıyoruz.
11.Layers - Merge - Merge Down
12.Layers - New Raster Layer
13. Flood fill Tool aracımızı Aktif edip Çalışmamızın üzerine Sağ tık yapıyoruz
Background ( Alt rengimiz ) beyaz ile dolduruyoruz
14. File - Open gh_grungeframe12mask_bunnysatticdotcom maskımızı
açıyoruz.
Çalışmamıza geri dönüyoruz.
15. Layers - New Mask Layer - From İmage
( invert mask data işaretli olmalı )
16. Layers - Merge - Merge Group
17. Effects - edge effects - Enhance More
Şuana kadar görüntümüz bu şekil
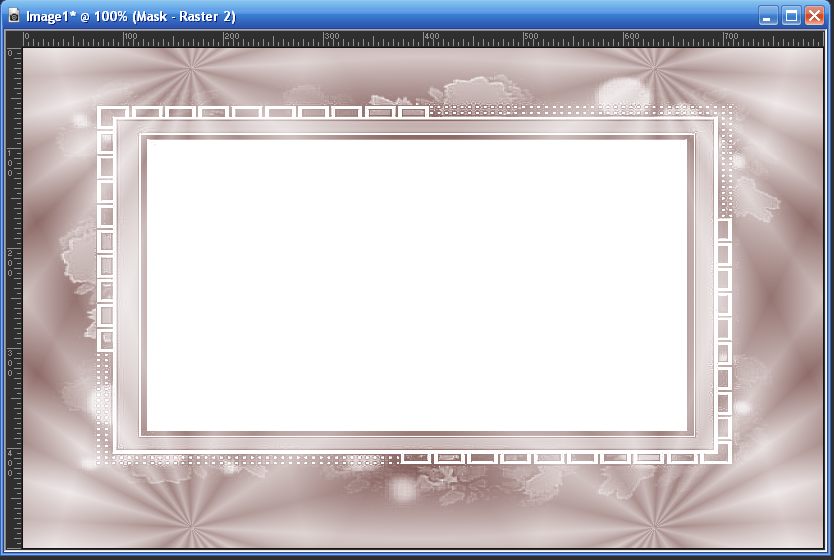
18. İmage - Add Borders 1 pixel koyu rengimizle
Symmetric işaretli
19. İmage - Add Borders 10 pixel beyaz Renk
Symmetric işaretli
20. İmage - Add Borders 1 pixel koyu rengimizle
Symmetric işaretli
21. Layer s- Promote Background Layer
22. Araçlarımızdan Magic wand'ı aktif ediyoruz ayarlarımızı aşağıdaki gibi Ayarlıyoruz.
Beyaz Çerçevemizin içine tıklayıp secili hale getiriyoruz.

23. Effects - Filters Unlimited 2.0 - Crescent Moom - Quilt
( Horizontal spacing ayarını 127 yapıyoruz. )
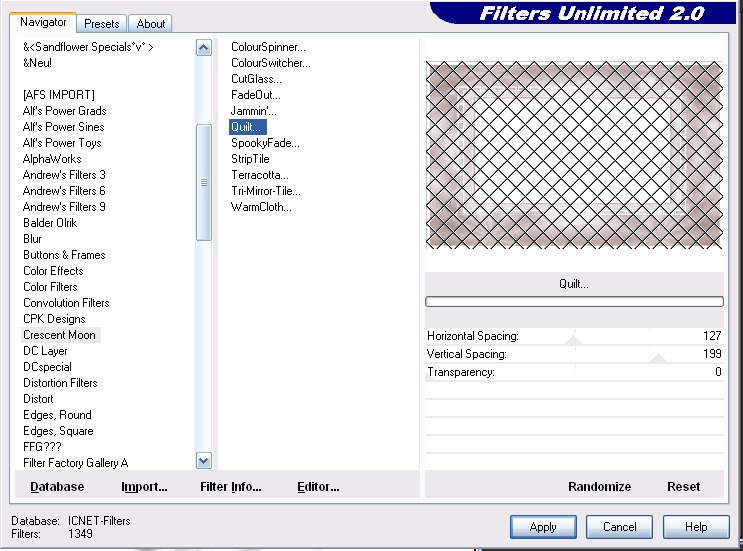
24. Selections - Select None ( Ctrl + D )
25. File - Open - Kan_Süs.png acıyoruz
26. Edit - Copy
27. Edit - Paste As New Layer ( Yerini Değiştirmiyoruz )
28. Adjust - Sharpness - Sharpen More
29. Effects - 3D Effects - Drop Shadow
(Ayarlarımız : 3 / 3 / 50 / 5 )
30. Layers - Merge - Down
31. Layers - New Laster Layer
32. Selections - Lood/Save Selection - Lood Selection From Disk - Kan_Selection u seciyoruz
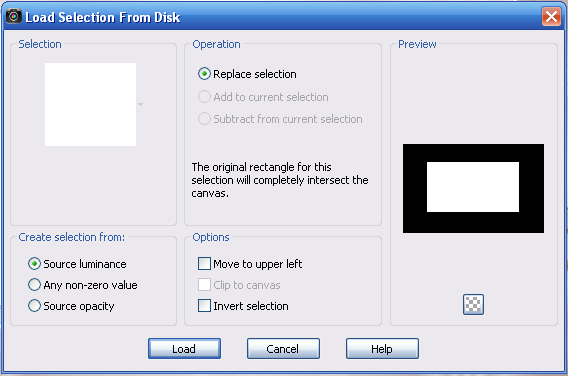
33. Flood Fill Tool aracımızı secip Foreground üst Rengimizle doldurup - opacity %50 ayarlıyoruz.
34. Layers - Filters Unlimidet 2.0 - VM Natural - Ripper
(Size Ayarını : 30 yapıyoruz )
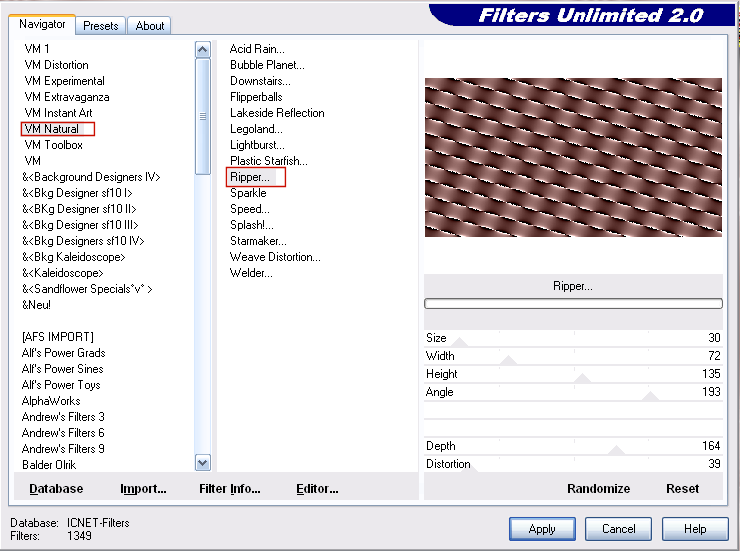
35. Effects - Edge Effects - High Pass.. (radius : 25 )
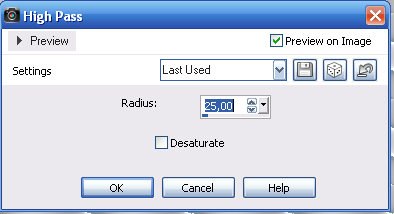
36. Adjust - Sharpness - Sharpen More
37. Layers - New Raster Layer
38. File Open - 59314766e4d76 Manzara Tubemizi acıyoruz
39. Edit - Copy
40. Edit - Paste İnto Selection
41. Layer Propertis - Opacity %70
42. Effects - Filters Unlimited 2.0 - &<Bkg Designer sf10 I> - ALFs Border Mirror Bevel
Ayarları Resimdeki gibi giriyoruz
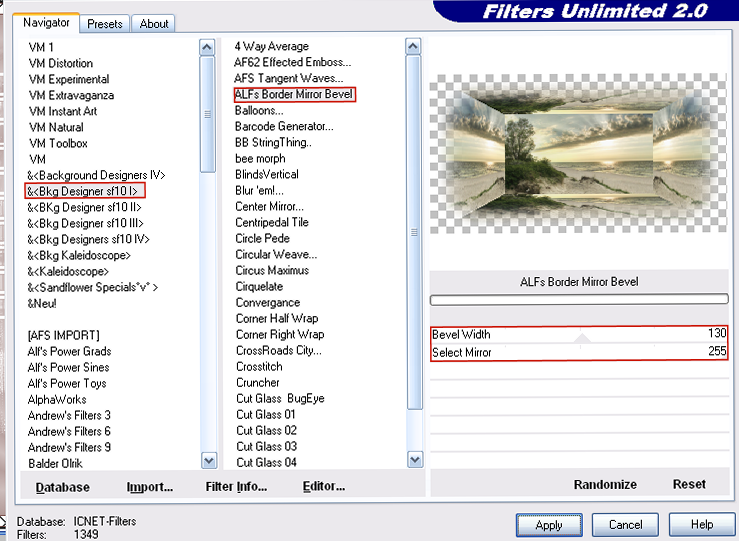
43. Selections - Select None ( Ctrl + D )
44. File - Open - pvad1oa1 Bayan tubemizi acıyoruz.
45. Edit - Copy
46. Edit - Paste As New Layer
47. İmage - Resize - Pixel Dimensions %85 ( Resize all Layers : Secili Değil )
48. İmage - Add Borders 30 pixel Beyaz rengimizle
Symmetric işaretli
49. İmage - Add Borders 1 pixel koyu rengimizle
Symmetric işaretli
50. File - Open - Kan_çiz.png açıyoruz.
51. Edit - Copy
52. Edit - Paste As New Layer
53. Effects - İmage Effects - Offset ( 0 / -230 )
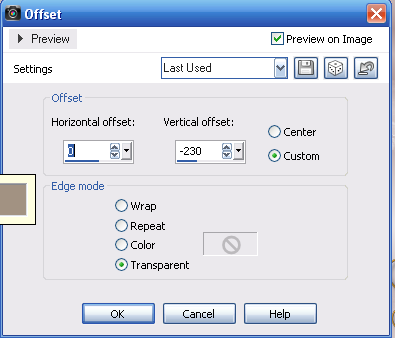
54. Effects - 3D Effects - Drop Shadow
(Ayarlarımız : 1 / 1 / 75 / 5 )
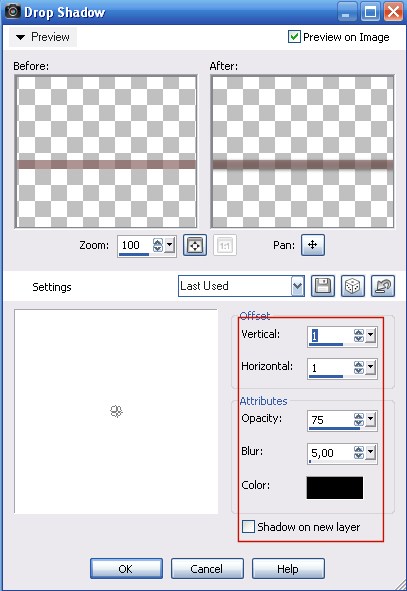
55. Layers - New Raster Layer
56. Yazımızı yazıyoruz
57. Layers - New Raster Layer
58. İmzamızı ekliyoruz.
59. Layers - Merge - Merge Visible
60. Layers - Duplicate (2x defa yapıyoruz ) Toplamda 3 layerimiz olacak
61. En üstteki layerimizin gözü Aktif Diğerleri kapalı.
Layer Görüntümüz bu Şekilde Olacak sizde de
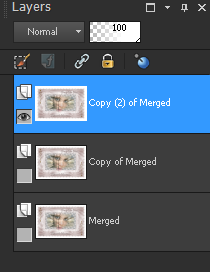
62. Effects - Filters Unlimited 2.0 - &<Sandflower Specials°v° > - Sparkle001 - Apply
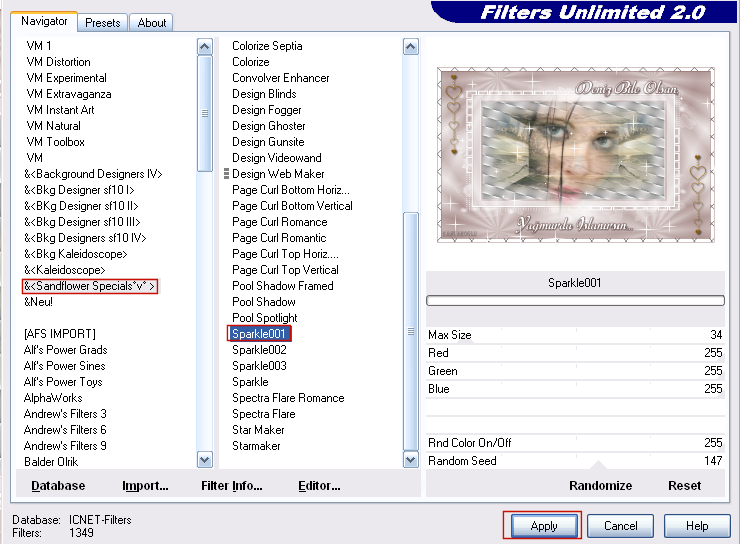
63. Üstteki layerimizin Gözünü kapatıp ortaki layerimizin gözünü Aktif Ediyoruz.
64. Effects - Filters Unlimited 2.0 - &<Sandflower Specials°v° > - Sparkle001
Sağ Altan Sadece Random Seed ayarını 157 yapıyoruz
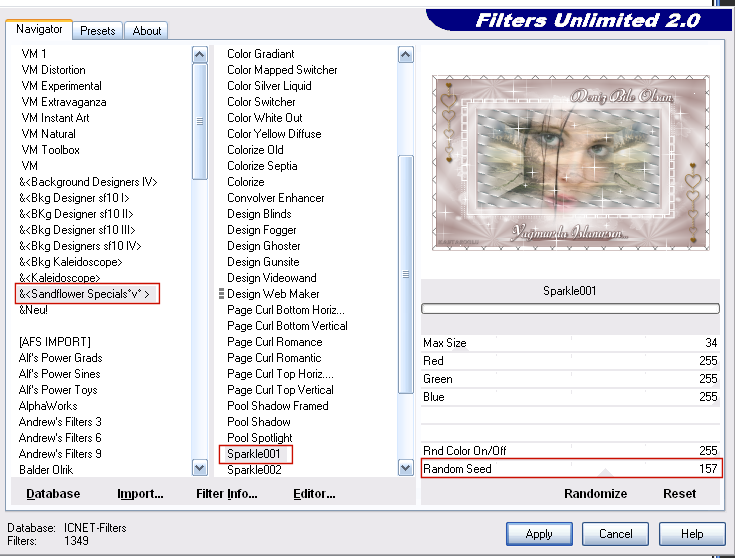
65. Ortaki layerimizin Gözünü kapatıp Enalltaki Layerımızın Gözünü Aktif Hale Getiriyoruz.
66. Effects - Filters Unlimited 2.0 - &<Sandflower Specials°v° > - Sparkle001
Sağ Alta Sadece Random Seed ayarını 167 yapıyoruz
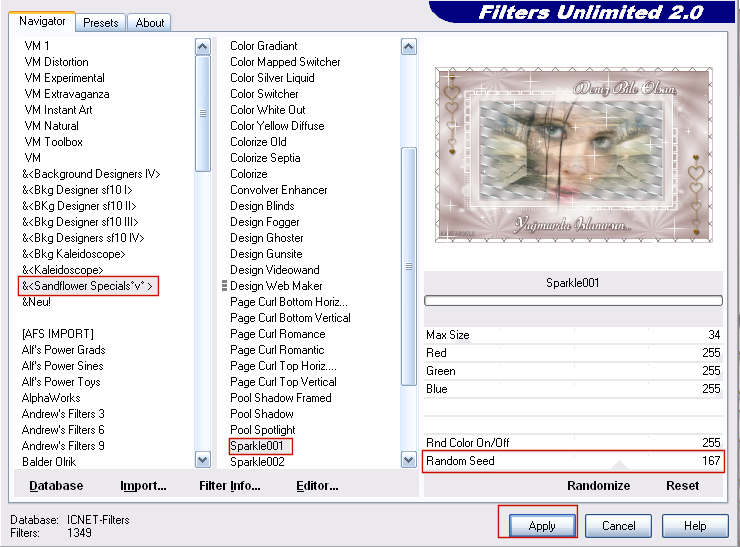
67. Bütün layerlerimizin Gözlerini Aktif Hale Getiriyoruz
68. File - Save AS - Psd Olarak Kayıt Ediyoruz.
Bu Aşamada Çalışmamızın Görüntüsü Bu şekilde.

69. Jasc Animation Shop Proğramımızı Açıyoruz.
70. File - Open Kayıt ettiğimiz Çalışmamızı Açıyoruz. 3 Frame Olarak Açıldı Çalışmamız.
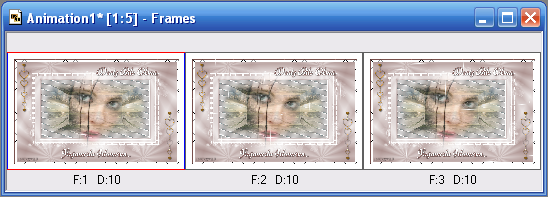
71. Edit- Select All
72. Animations - Frame Properties - Display Time ayarını 30 yapıyoruz.
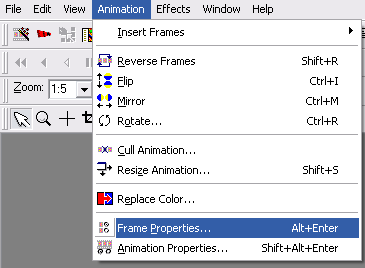
73. File - Save As - (*.gif) olarak kayıt ediyoruz.
SONUÇ

Başka Renk ve Tubelerle Yapılmış Bir Örnek

KANTAROGLU
Son düzenleme:





